电子签名冰点渗透压仪界面介绍-审计追踪渗透压摩尔浓度检测仪使用方法
冰点渗透压仪使用方法和界面介绍
打开仪器后部的电源开关,仪器显示开机自检界面(见图 2),仪器启动后冷却池进行预冷,显示屏显示自检界面,大概 2 分钟后停止,显示用户名登陆界面
(见图 3)。
图 2 开机自检界面
仪器在使用时预制冷时间为 5 分钟,这样测得的结果准确性更高。
在用户名登陆界面输入用户名大写 ADMIN 和密码 123456,输入正确后进入主界面,输入错误则还在此界面。
图 3 用户名登陆界面
在主界面中有 5 个选择项,分别是样品检测、仪器校准、系统时间、历史记录和用户管理。
图 4 主界面
1 6.1 检测
首先,用取样器取出样品液 100μl,注入测试管中(应确保样品液无可见气泡),将测试管推入支撑座至停止位置,是测温探头完全侵入在样品液中。
在显示屏上点击检样品测选项进入样品摩尔浓度检测,此时界面切换到检测参数设置界面(见图 5)。
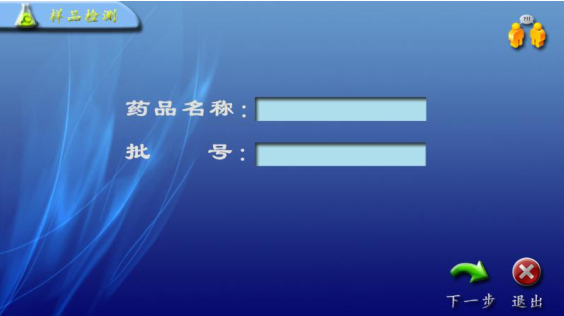 图 5 检测参数设置界面
图 5 检测参数设置界面
在检测参数设置界面上点击药品名称或批号都会弹出矩阵键盘界面(见图 6)。
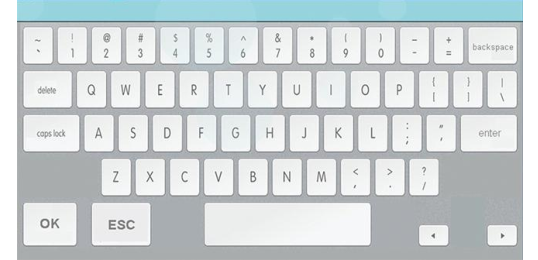
图 6 矩阵键盘界面
可在键盘输入中文或英文药品名称,按 OK 键确认,输入数字在批号上,按 OK键确认,输入完成后按检测参数设置界面中点击下一步进入检测温度显示界面(见图 7),如果点击退出则回到主界面。
显示屏在不断电的情况下有记忆功能,这次设定完成后下次再进入此界面会显示上次的药品名称和批号,如有变化需重新设定,如不变则不需要设定 。

图 7 检测温度显示界面
此时,按下已放置好样品的手柄,电机带动测试手柄缓缓下降冷却池中,显示屏会显示分析中(见图 8)。

图 8 样品分析中
显示屏会显示当前样品的温度(6℃以上显示 6℃),当样品温度下降到-6℃左右时会产生强震,强震后显示屏的温度会迅速回升至冰点温度,如图 1 所描述的B-C-D-E 的曲线,然后切换到测试结果界面,同时电机带动测试手柄缓缓上升到初始位置。(图 9)。
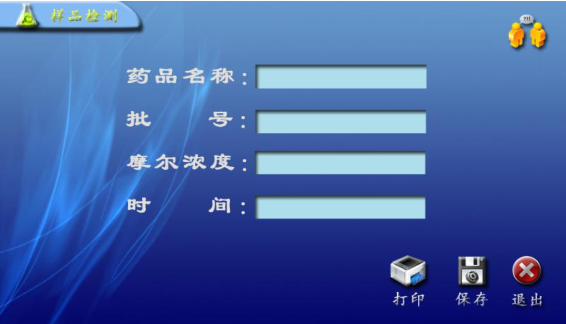
图 9 测试结果界面
显示屏显示样品液摩尔浓度后,可选择点击打印进行当前测试报告打印,选择保存将当前测试结果保存在历史数据中,选择退出则直接退出到主界面(图 4)。
当选择保存时界面先切换到数据处理界面(图 10),保存完成后回到主界面(图 4)。

图 10 数据处理界面
这样,便完成整个一次测试过程。
1 每次测试应使用新的测试管,更换样品的同时应更换移液器吸嘴。
2 强震的时间应在 5s 以内,如时间过长会使测量误差变大,此时测
得的摩尔浓度值应该去掉。
2 6.2 校准
在主界面中点击校准选项进行校准,首先显示屏画面切换到校准点数选择界面
(见图 11)。

图 11 校准点数选择界面
图 12 数字小键盘界面
点击校准点数弹出数字小键盘界面(图 12),在里面输入总共要校准的点数。
仪器具有单点校准和多点校准,如单点校准则输入 1,如多点校准则输入校准的点
数点击 OK,然后点击下一步进入摩尔浓度设定界面(图 13)。
在仪器出厂前已对 0 和 300 毫摩尔浓度进行校准,用户选择单点校
准可选择任意摩尔浓度的校准点,如选择多点校准则必须
从纯水 0 度开始校准,以后从低点到高点依次校准。
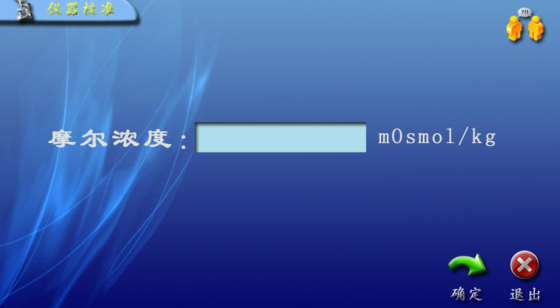
图 13 摩尔浓度设定界面
点击摩尔浓度弹出数字小键盘界面(图 12),在里面输入所校准的摩尔浓度值,
范围应在 0~2000 毫摩尔,然后点击 OK,再点击下一步进入校准测试界面(图 14)。
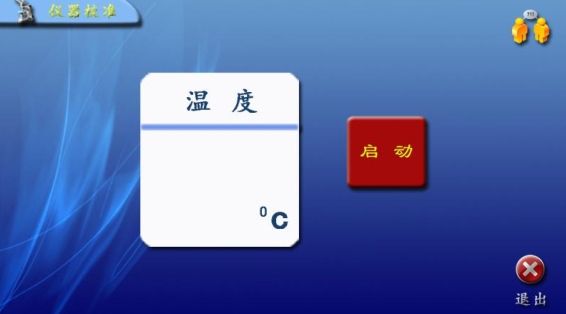
图 14 校准测试界面
将选出的标准液 100μl,注入测试管中(应确保样品液无可见气泡),将测试
管推入支撑座至停止位置,是测温探头完全侵入在样品液中,在按下启动按钮开始进行校准,其过程与测试过程一致,测试完成后如选择是单点校准则进入校准
保存界面(图 14),如选择多点校准则重新回到摩尔浓度设定界面(图 12),直到校准的次数与设定的校准点数相同则进入校准保存界面(图 15)。

图 15 校准保存界面
在此界面选择保存则保存校准数据,选择取消则不保存校准数据,选择完成后回到主界面(图 4)。
每次校准应使用新的测试管,更换样品的同时应更换移液器吸嘴。
3 6.3 读取历史记录
在主界面中点击历史界面进入按时间查询历史记录界面(见图 16)。
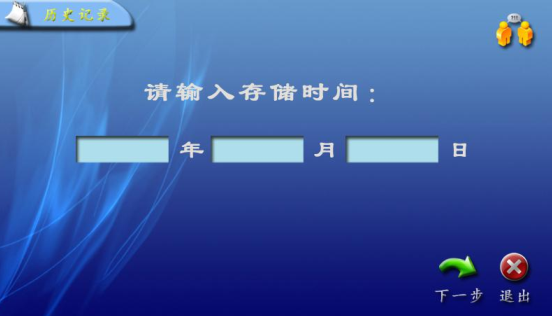
图 16 按时间查询历史记录界面
在此界面输入想要查询的时间,然后按下一步,如果能查询到历史数据则进入
历史数据界面(图 17),如果没有查询到则进入当天没有历史记录界面(图 18)。
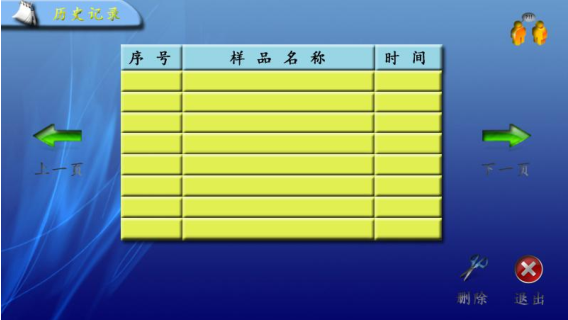
图 17 历史数据界面
图 18 历史数据界面
在历史记录界面可点击下一页或上一页进行历史记录查询,如果历史记录到最后一页时再按下一页则回到页,同理在页时按上一页会回到最后一页,点击退出回到按时间查询历史记录界面(图 16),点击批号框则可看到历史记录的详细信息,同时界面切换到历史记录详细信息界面(图 19),在界面中选择删除则可以删除当天的历史记录。
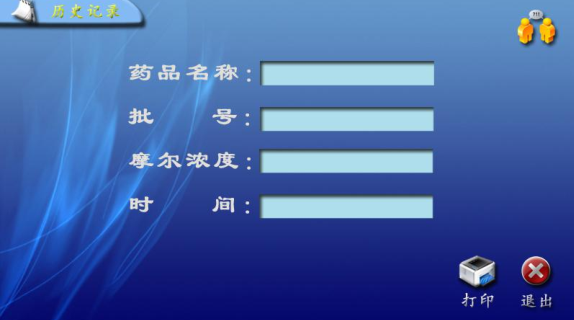
图 19 历史记录详细信息界面
在此界面中可选择打印进行数据打印,选择退出回到历史记录界面(图 17)。
4 6.4 系统时间设定
在主界面(图 4)中点击系统时间进入系统时间设定界面(图 20)。
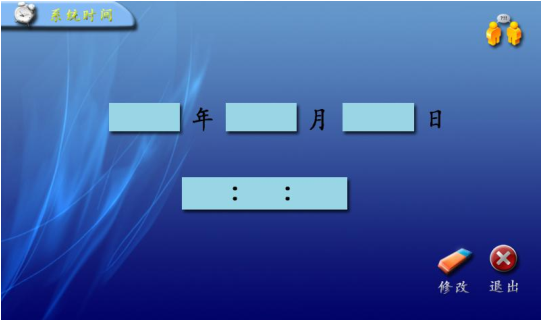
图 20 系统时间设定界面
点击设置弹出小键盘对时间进行设置,点击退出回到主界面(图 4)。
仪器测量的时间是以显示屏的时间为准,如果时间设定错误,会造成打印的时间错误。
5 6.5 用户管理设定
在主界面(图 4)中点击用户管理进入用户管理界面(图 21)。
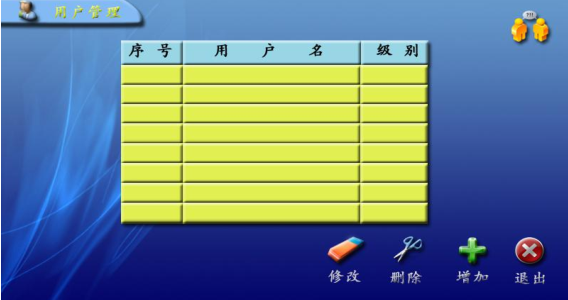
图 21 用户管理界面
在此界面可以修改、删除、增加用户名和密码,用于用户名的管理。
1 用户名决定打印的操作人,用于电子签名。
2 用户等级是代表着操作权限,只有系统用户才能进行校准和系统时间,用户管理的设定,高级用户可以进行校准。